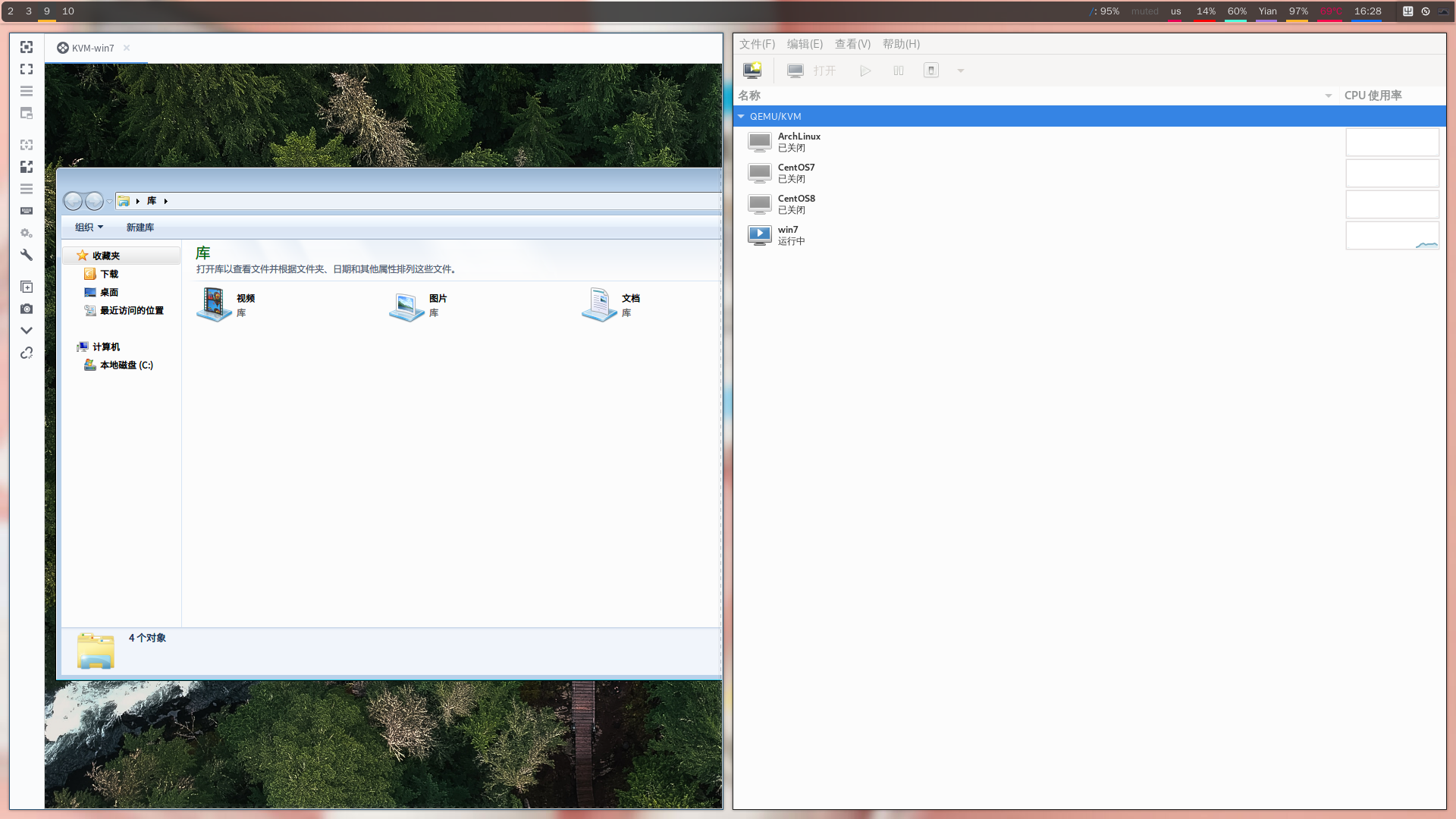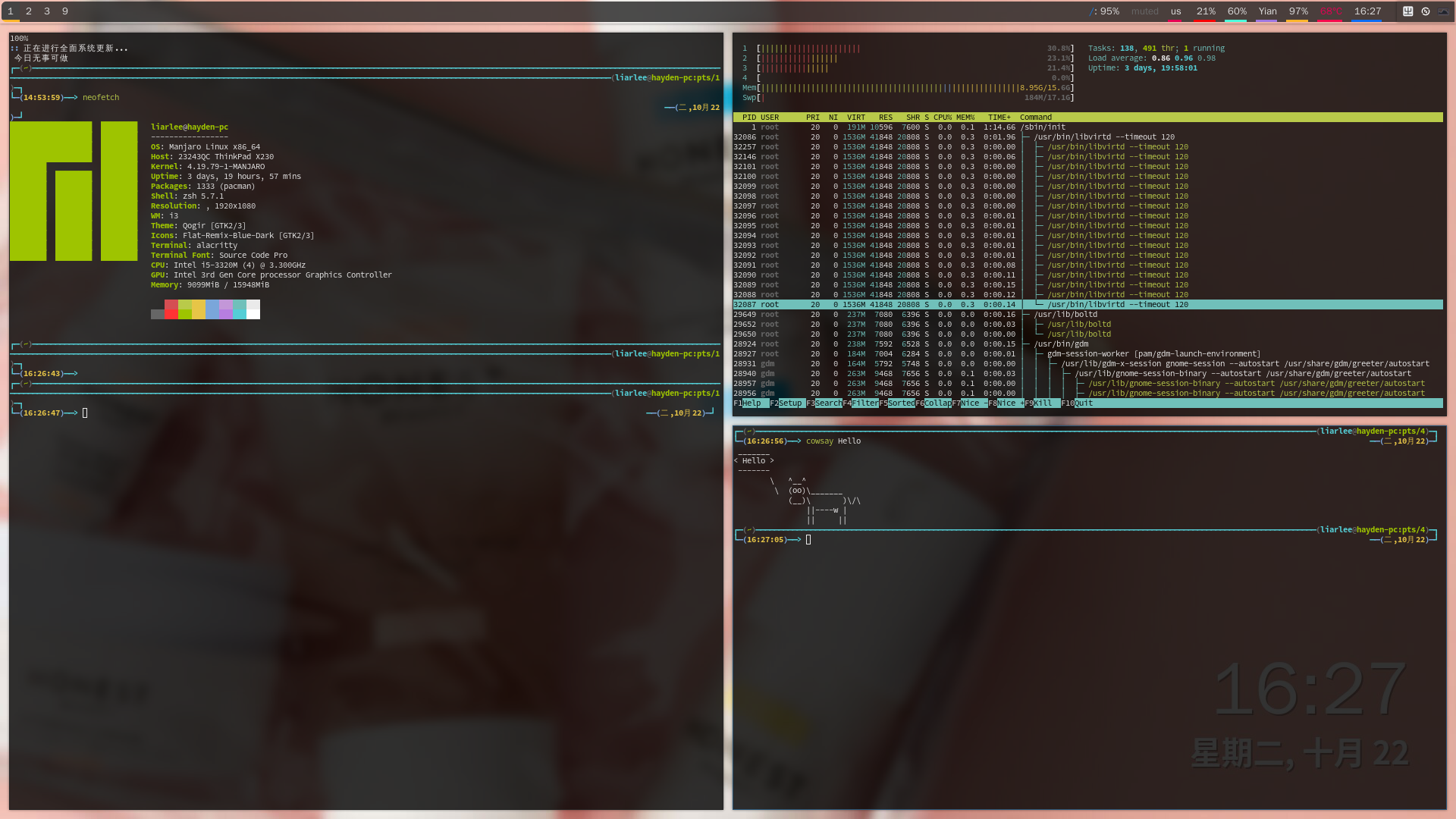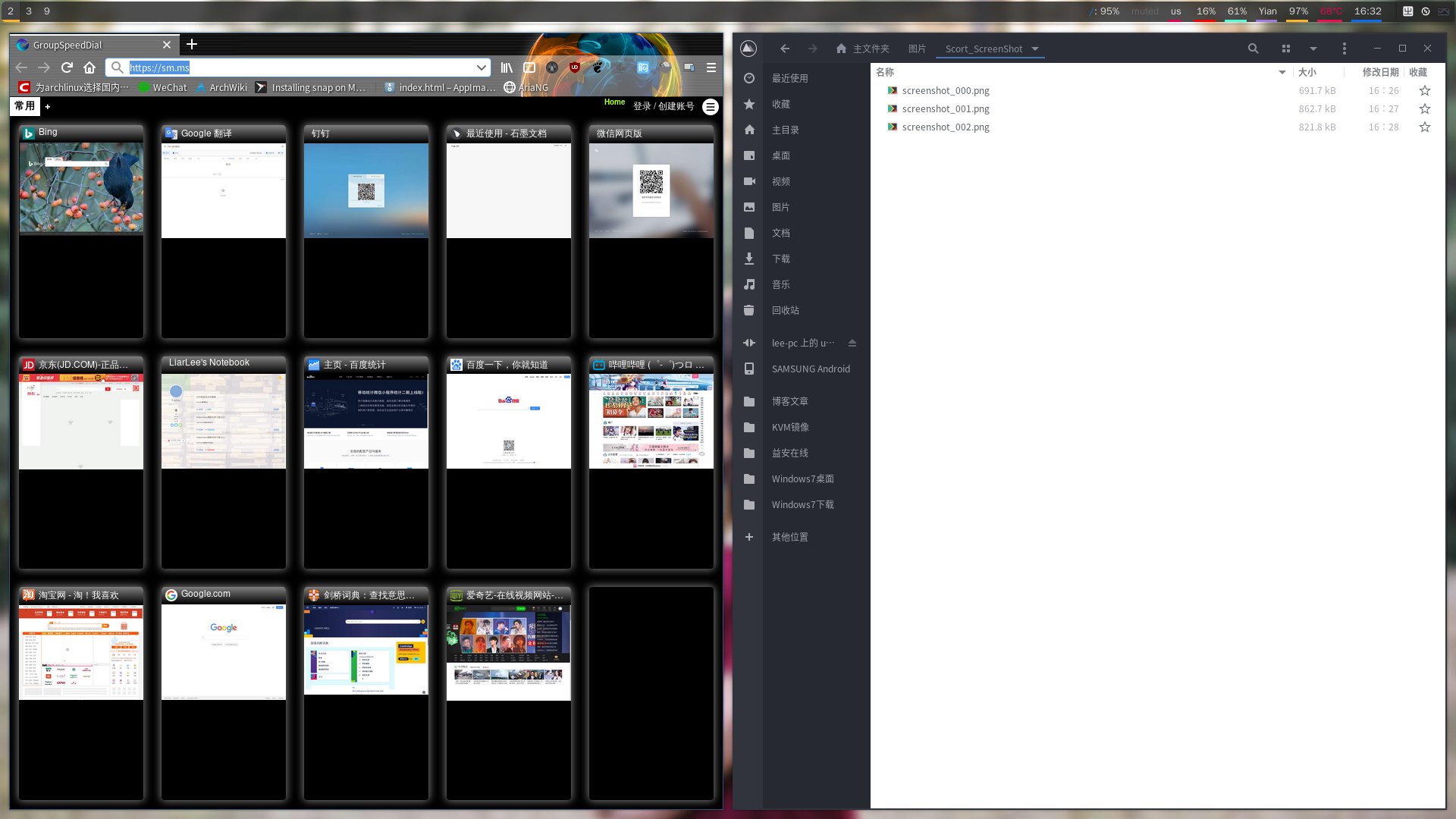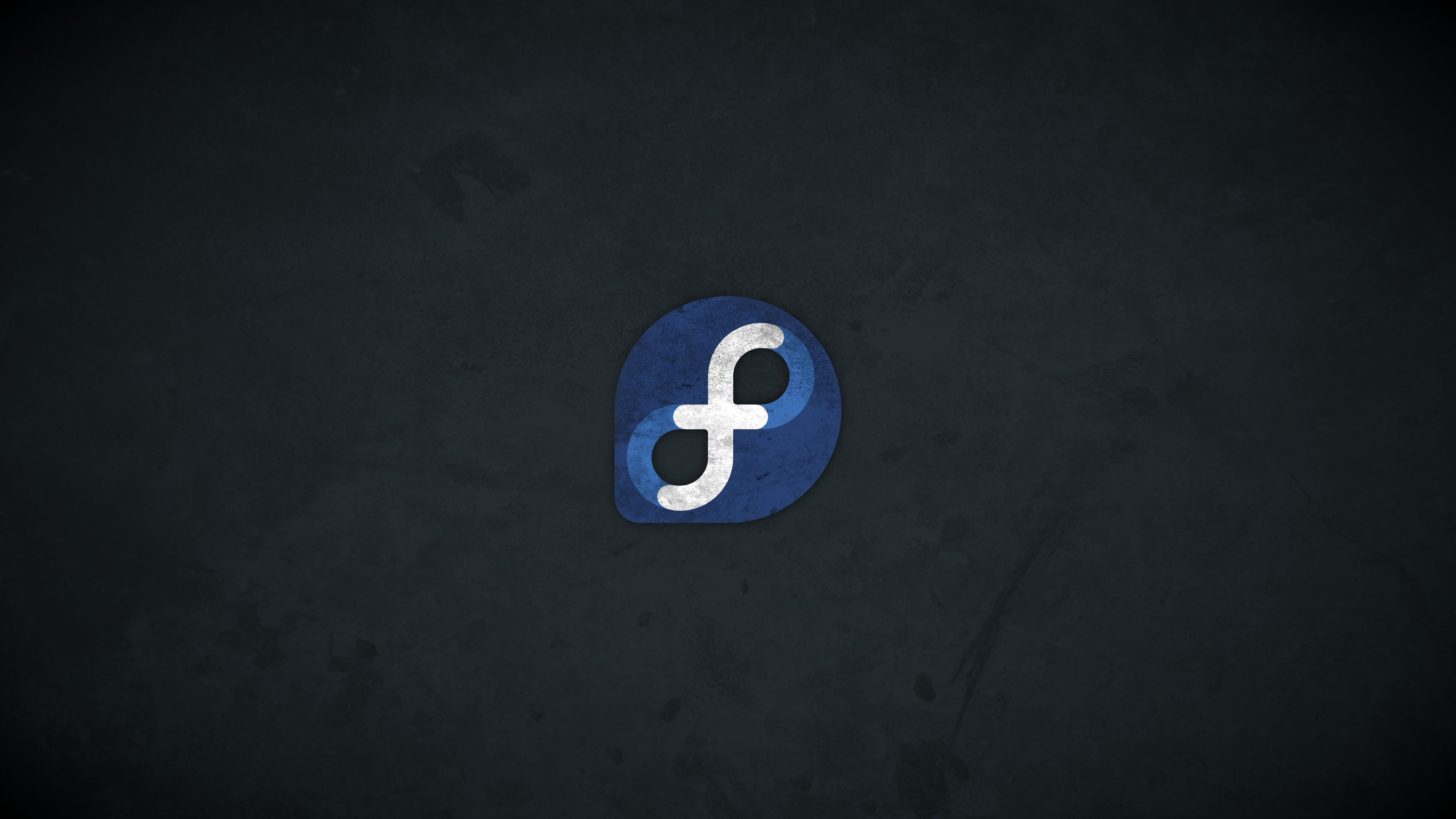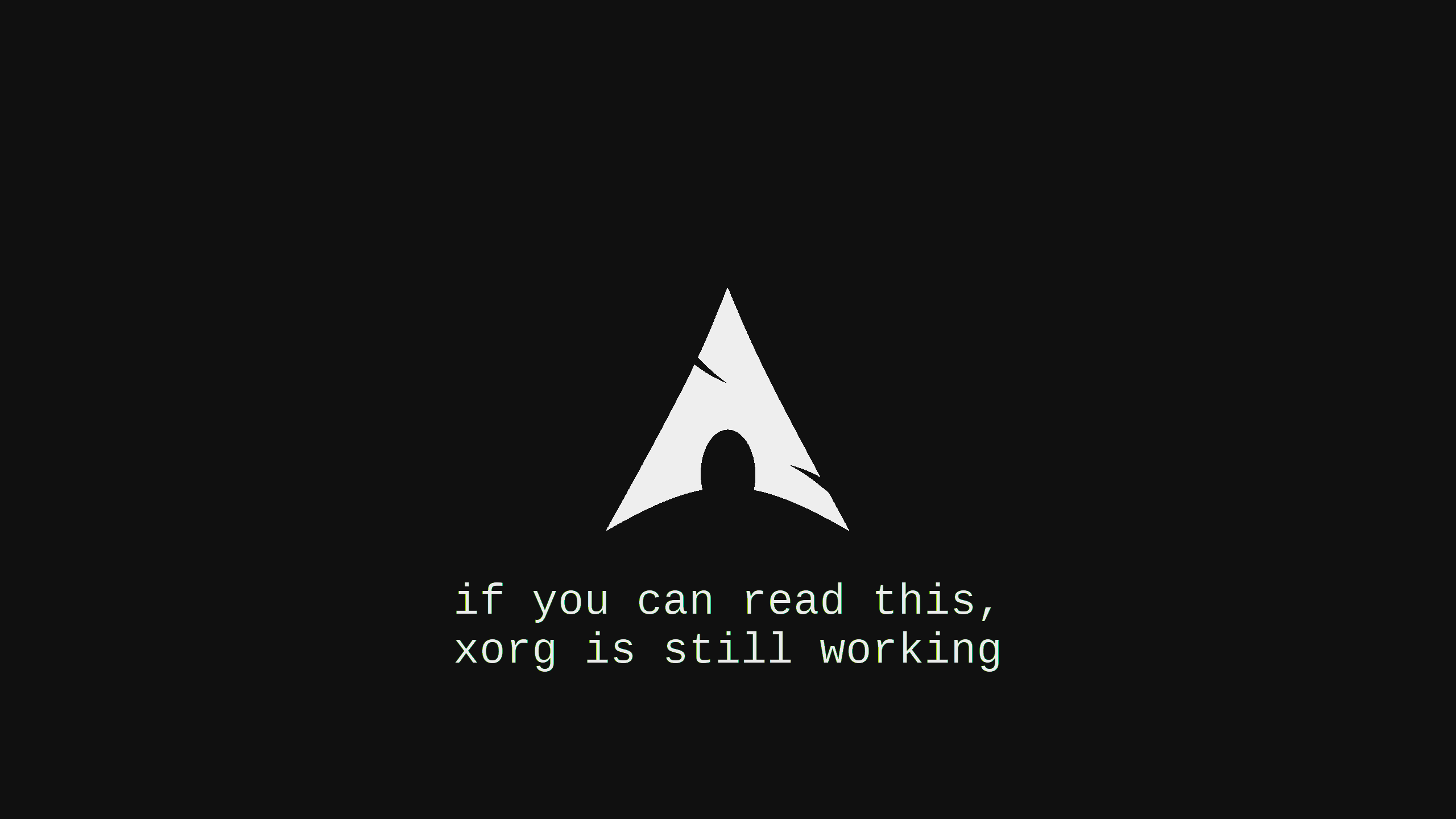i3wm的简单配置
将自己的桌面环境迁移到了i3。Gnome好用是好用的,但是体量还是有点儿大了,吃资源有点多。
这个现在已经更新到 DWM 上面了, 对于这里面还有其他的工具是一直在用的, 比如 picom 等等。
安装i3-gaps
安装的过程比较简单,pacman 就完事儿了。
pacman -Syyu
pacman -S i3-gaps
这里有两个可以选择,一个是i3-wm, 还有一个是i3-gaps, 我用了i3gaps, 好看一些。
pacman -S alacritty
pacman -S polybar
pacman -S compton (最新的软件改名了,叫picom,但是安装的方式不变的。)
pacman -S picom
pacman -S dmenu
pacman -S rofi
pacman -S feh
pacman -S variety
pacman -S unzip-natspec
#unzip-natspec貌似是在archlinuxcn里面的,可以处理zip解压的时候乱码的问题,不用考虑手动指定解压的-O了。配置i3
在已经有Gnome环境的条件下,i3 的配置还是比较轻松的。
I3的使用说明
i3默认的操作是使用Windows/Super/Mod这个按键(或者随便怎么叫吧,后面都说Super,和Gnome的口径一致),简单列举一下频率较高的使用方式
- 先说重载配置文件,使用 Super + Shift + r
- 退出到DM,使用Super + Shift + e, DM就是你的登录界面。
- i3提供了10个虚拟桌面,切换虚拟桌面方式是可以通过Super + 1 - 10 快速切换
- 在默认的Tiling排列模式中切换排列位置Vertical和Horizontal. 通过Super V 或者 Super H
- 调整容器布局:
- 使用Stacking – Super + s 所有的标签堆叠显示最上方提供标签进行切换
- 使用Tabbed – Super + w 标签页方式显示所有窗口
- 使用Toggle – Super + e 平铺窗口模式,可切换不同的布局方式
- 打开程序可以通过terminal开启,或者Super + d 使用dmenu开启(可将 dmenu 替换成 rofi)
- 关闭程序可以通过Super + Shift + q关闭,或者鼠标点击x,不是所有的窗口都有x
- 在窗口间移动可使用 Super + {jkl;}四个按键;或者使用Super + {up,down,left,right}的arrowkey
- 可将窗口变更为Floating, 使用Super + Shift + Space
- Floating窗口调整位置可长按Super 使用鼠标拖动调整位置
- 全屏程序使用 Super + f
i3的自定义配置
配置文件的位置
配置文件的路径: $HOME/.config/i3/config,所有的配置在这个文件下修改
自定义界面的设置
默认的i3启动的时候还是挺丑的,我有四个设置:
gaps inner 5 # 设置i3窗口间的空隙大小,单位是像素。
new_window 1pixel # 设置新的窗口的边界宽度,效果是不显示窗口的title。
new_float 1pixel # 新的浮动窗口的边界宽度,同上。
smart_borders on # 在只有一个窗口的情况下自动最大化当前的窗口,不处理窗口的Gap。默认terminal程序更改
设置默认使用 Super + Enter 打开alacritty
bindsym $mod+Return exec --no-startup-id alacrittyalacritty 是一个使用GPU进行渲染的terminal模拟器,它有自己的配置文件,我的配置文件路径在:$HOME/.config/alacritty/alacritty.conf
*NOTE: 关于Alacritty的问题目前已经解决的差不多了。 还有还有一个问题是关于ssh过去之后不能正确的识别终端类型的问题,解决方案在后面。
默认打开Firefox
我的设置是Super + p
bindsym $mod+p exec --no-startup-id firefox开机启动一些程序
我的开机启动了 Compton, Variety, Remmina,Aria2c, Polybar, ibus-daemon,剩下的看自己喜欢什么就安装什么就OK了。
exec_always --no-startup-id compton --config /home/liarlee/.config/compton/compton.conf -b
exec_always --no-startup-id variety
exec_always --no-startup-id remmina
exec_always --no-startup-id aria2c --conf-path=/home/liarlee/.aria2/aria2.conf
exec_always --no-startup-id sh /home/liarlee/.config/polybar/polybar_startup.sh
exec_always --no-startup-id ibus-daemon -dr截屏功能快捷键
默认的i3不能用PrintScreen我觉得有点儿难受,所以自己添加了快捷键和保存位置
bindsym --release Print exec "scrot -b -m /home/liarlee/Pictures/Scort_ScreenShot/screenshot.png"更新:
之前的这个方式可以作为截图的快捷方式,但是当你需要连续的截图的时候就会特别的难受,因为新截图会自动覆盖掉旧的截图。更新一下新的方式,写一个脚本,当我们按下PrintSc的时候触发这个脚本,就可以对文件重命名了。
- 也许脚本名称可以叫 - screenshot.sh
#!/bin/bash
snapdate=`date "+%Y%m%d_%H%M%S"`
gnome-screenshot -f /home/hayden/screenshot/Screenshot-$snapdate.png- 更新i3的配置文件,添加快捷键的管理。
bindsym --release Print exec "/home/liarlee/Scripts/System/screenshot.sh"- 这样再截图就会保存到指定的位置,并且用时间命名区分开不同的截图,不会覆盖了。
调节音量快捷键
由于已经有了PulseAudio, 所以i3自动增加了笔记本Func-key的调整,但是如果没有功能键的话,还是要按照如下自定义的。我调整音量用的Super + F2/F3, 也可以改其他的
# Use pactl to adjust volume in PulseAudio.
bindsym XF86AudioRaiseVolume exec --no-startup-id pactl set-sink-volume @DEFAULT_SINK@ +10% && $refresh_i3status
bindsym $mod+F3 exec --no-startup-id pactl set-sink-volume @DEFAULT_SINK@ +10% && $refresh_i3status
bindsym $mod+F2 exec --no-startup-id pactl set-sink-volume @DEFAULT_SINK@ -10% && $refresh_i3status
bindsym XF86AudioLowerVolume exec --no-startup-id pactl set-sink-volume @DEFAULT_SINK@ -10% && $refresh_i3status
bindsym XF86AudioMute exec --no-startup-id pactl set-sink-mute @DEFAULT_SINK@ toggle && $refresh_i3status
bindsym XF86AudioMicMute exec --no-startup-id pactl set-source-mute @DEFAULT_SOURCE@ toggle && $refresh_i3status拼音输入法
我在Gnome下使用的是Ibus-rime框架的小鹤双拼,Gnome下开箱即用,但是i3需要做一些简单的配置,更改一些环境变量。
在自己的家目录 :
touch .xprofile添加内容如下:
export GTK_IM_MODULE=ibus export QT_IM_MODULE=ibus export XMODIFIERS=@im=ibus使用source读取配置文件中的环境变量,使环境变量生效。尝试输出
echo $XMODIFIER查看是否已经生效,输出空值的话ibus还是无法使用。结合上面的i3配置文件,使用ibus-daemon -dr启动,不要XIM。如果你使用了-x启动,在浮动的输入法工具栏中会显示一个禁止的标志,说明拼音未正常工作。
配置Polybar
我基本上使用的是默认的Bar配置文件,还比较方便。
复制一个配置文件的模板到家目录的文件夹下:
cp -p /usr/share/doc/ploybar/config .config/polybar/config编辑一个启动脚本
touch polybar_startup.sh写入如下内容
#!/bin/bash ## kill all old process of ploybar killall -q polybar while pgrep -u $UID -x polybar > /dev/null; do sleep 1; done echo "---" | tee -a /tmp/polybar.log polybar example & /tmp/polybar.log 2>&1 & echo "Polybar launched"结合上面的i3配置进行开机自动运行即可。我觉得默认的这个还行,可以日常使用了,不调整了,太费劲了。
目前还未解决的问题
无法在terminal中输入中文
目前中文的输入法还是有些问题,无法在alacritty中输入中文,可能和ibus的关系比较大,我尝试使用fctix完全没有任何问题,所有的地方都可以输入中文,所以选择什么方式输入中文,各有所好吧。但是,Gnome环境和i3的环境是会冲突的,所以同时安装ibus和fcitx要考虑一下。
Alacritty中无法输入中文的问题已经解决了!
那么解决的方法如下:
在/etc/profile文件中(或者.zshrc中),添加如下的环境变量
export GTK_IM_MODULE=ibus export XMODIFIERS=@im=ibus export QT_IM_MODULES=ibus之后 ,
source /etc/profile source ~/.zshrc重新启动alacritty就可以使用了。
我想root cause是:我的alacritty启动的时候使用的是zshrc的变量,而没有读取系统的变量,不知道是不是这个原因,但是现在已经可以使用了,完美。
SSH之后不能正确的识别Alacritty的终端类型
ssh登录其他机器的时候会报错: Error opening terminal: alacritty.
这个问题其实是因为Alacritty毕竟是小众的Terminal Emulator, 所以 大部分的机器里面并没有这个类型的终端的信息, SSH在登录之后会试图把登录用户的Terminal设置为Alacritty,这个问题其实配置文件中已经有了解决方法,直接注释配置文件的如下部分,就可以恢复SSH正常使用了。
env: TERM: xterm-256color解决~
放几张最后的结果图
大约就是这个样子啦~ 收工!