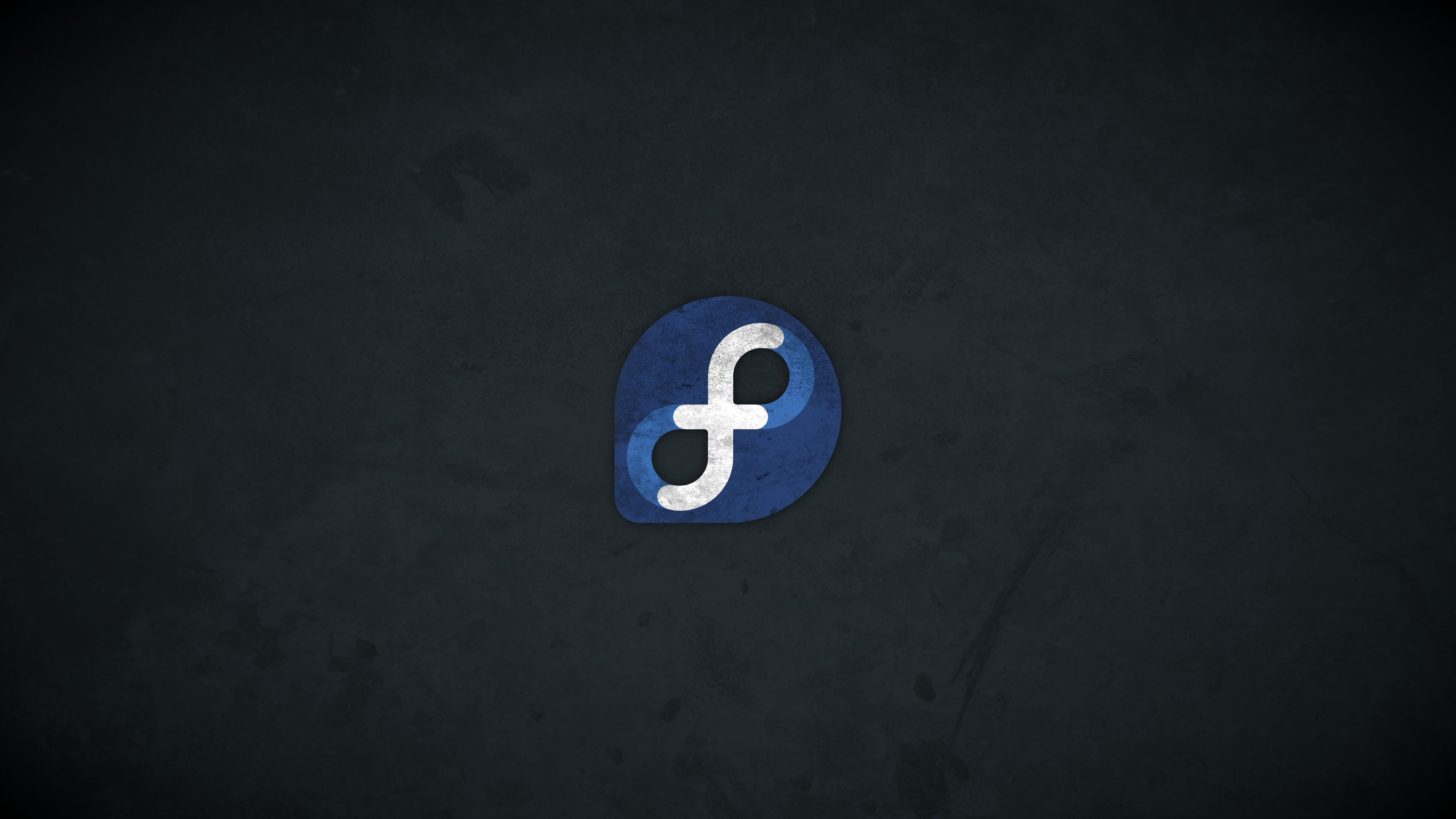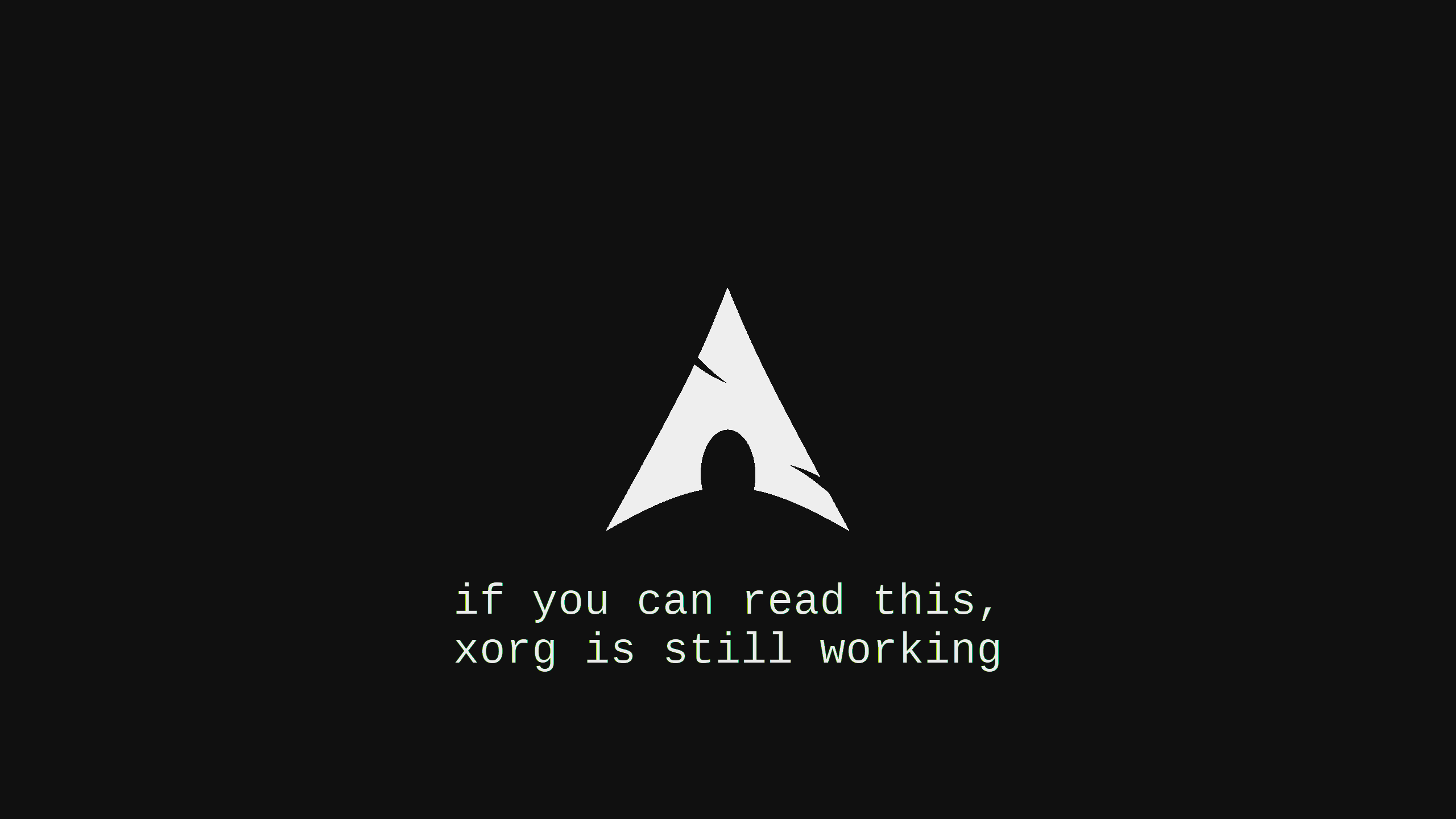如何使用微软官方镜像重装系统
注意,这是一个完整且详细的新手教程!
一、写在最前面
有几句有用的建议,在这里先写,能让你的电脑长久运行良好:
- 国内的软件普遍都带有广告,这不是Windows的锅
- 不要使用360系列的产品 ,有人和我说企业版特别良心,但是我没用过,欢迎尝试后给我反馈
- 所有软件都从官方网站下载,不要图方便使用软件升级助手,或者电脑管家
- 安装程序请仔细观察是否有捆绑软件,一定取消勾选的捆绑软件
- 注意观察安装程序界面的角落位置|折叠菜单|高级选项|更多,否则你的电脑一定会“自动”多很多奇怪的东西
- 如果可以尽量使用微软官方的系统,第三方系统或者Ghost系统确实方便了你的安装过程,但是你一定会被广告和捆绑的软件折磨的不要不要的~最重要的是,不能确定是否会有后门程序,谨慎使用Onekey-Ghost和YLMF
- 最后一点千万注意,系统优化类软件除非你清楚这个软件都更改了那些设置,否则不要使用,请相信没有任何一个第三方公司比微软更了解自己的产品
二、环境及工具
- 可以正常使用的 计算机A(也就是可用的电脑)
- 需要重装系统的 计算机B(一定要保证开机出现Logo,如果开机Logo都没有,请确认计算机是否通电;检查显示器是否正常;如其他情况请送维修。)
- 4G 空间以上的 空U盘
- Rufus (后面介绍这个工具的用途)
Rufus-官方网站
Rufus-下载链接 - 微软官方 的系统镜像文件
MSDNitellyou-搬运官方的非官方下载点
MSDNitellyou-Windows10中文64位下载链接ed2k - 最重要的一点,最好有网,没有会麻烦些
三、原理部分
为计算机安装操作系统过程
- 计算机的简要启动过程: 通电 - 硬件自检 - 寻找操作系统所在硬盘 - 启动操作系统
- 安装系统难理解的是在硬件自检之后,直接从U盘中读取系统安装程序,然后将系统这个大程序写入硬盘的相应分区内
四、开始安装
操作部分 – 计算机A
接下来的操作都是在计算机A下完成的~
Rufus
rufus是用来制作可启动U盘的一款绿色应用程序
下载系统镜像文件
上面提到的系统镜像文件以Win10-1709为例,这是当前最新版本的Windows,下载之后应该是一个后缀名为.iso的文件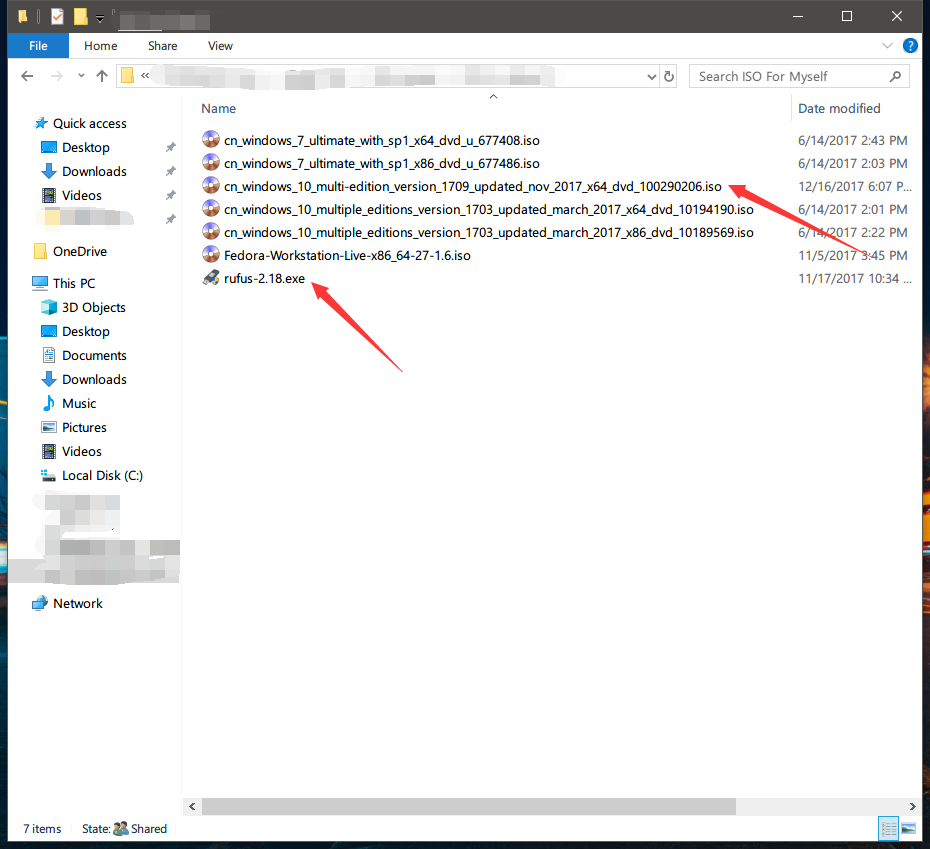
使用Rufus制作可启动U盘
- 双击打开Rufus,插入U盘,确认最顶部设备已经识别你的空U盘
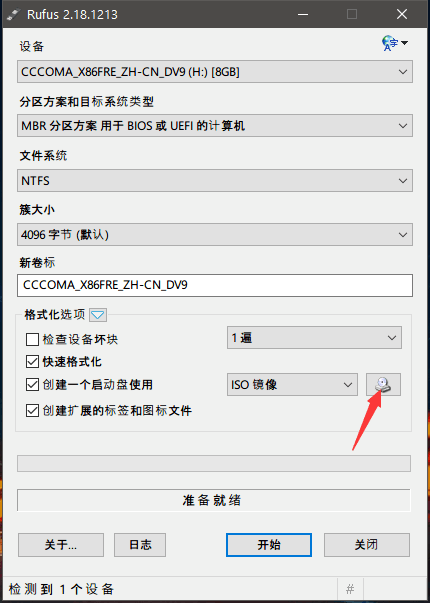
- 点击箭头指向的按钮,选择刚才下载的镜像文件
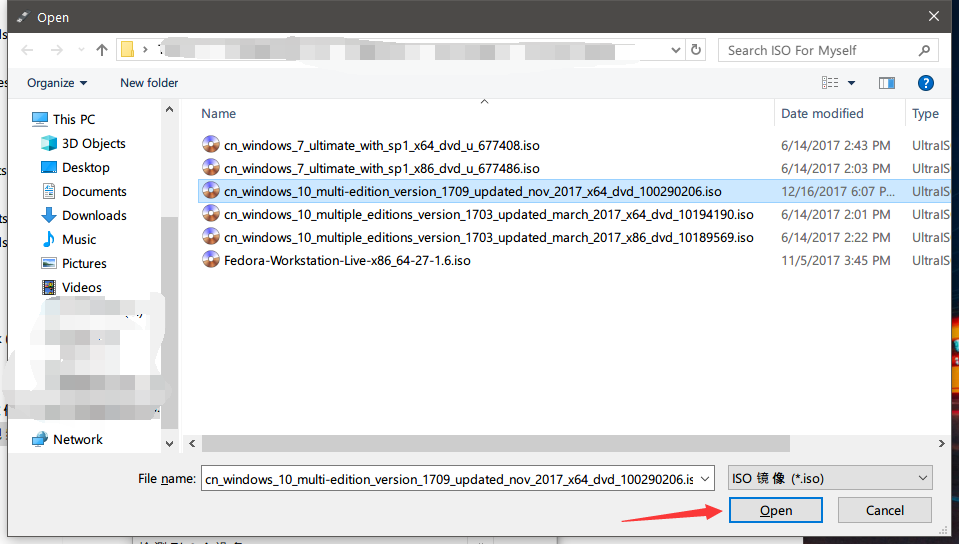
- 加载镜像文件,选项如图,选择开始
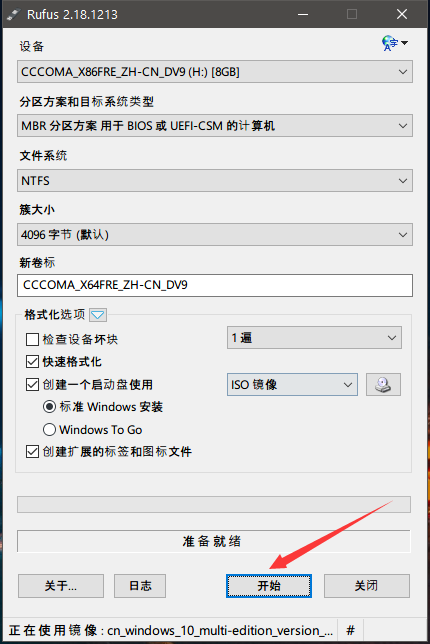
- 点击确认
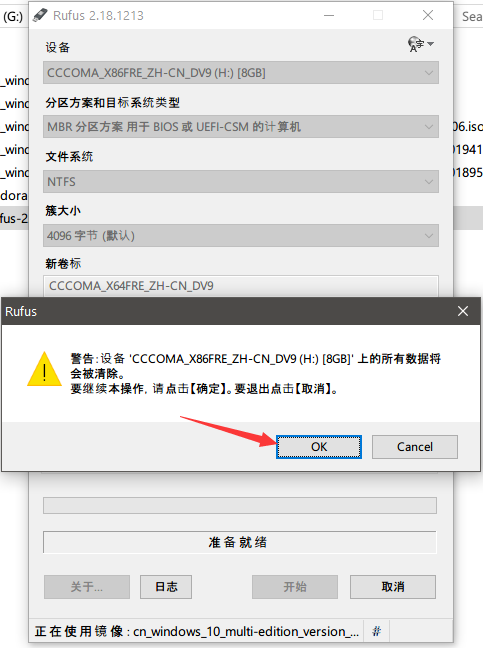
- 开始写入 , 等待
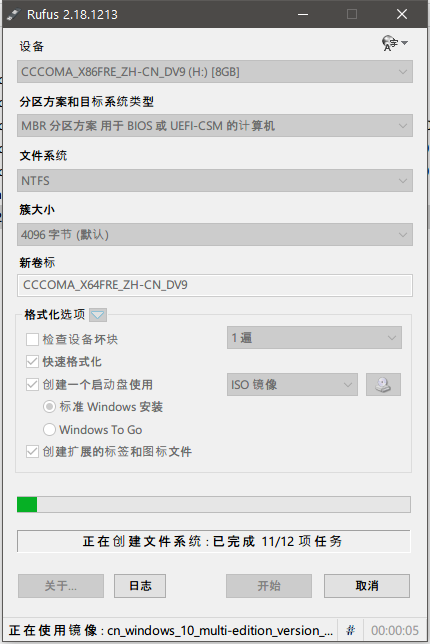
- U盘制作成功
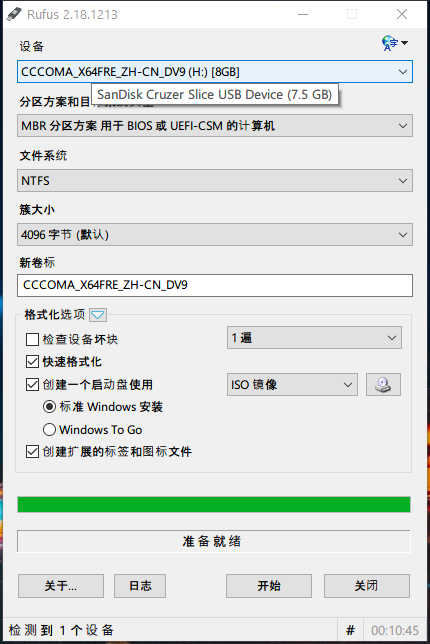
操作部分 – 计算机B
下面的部分转移到重新安装系统的计算机B上面来了~
从U盘中启动系统安装程序
- 开机按下电源按键之后,请反复按下F12,直到屏幕变成这个样子~
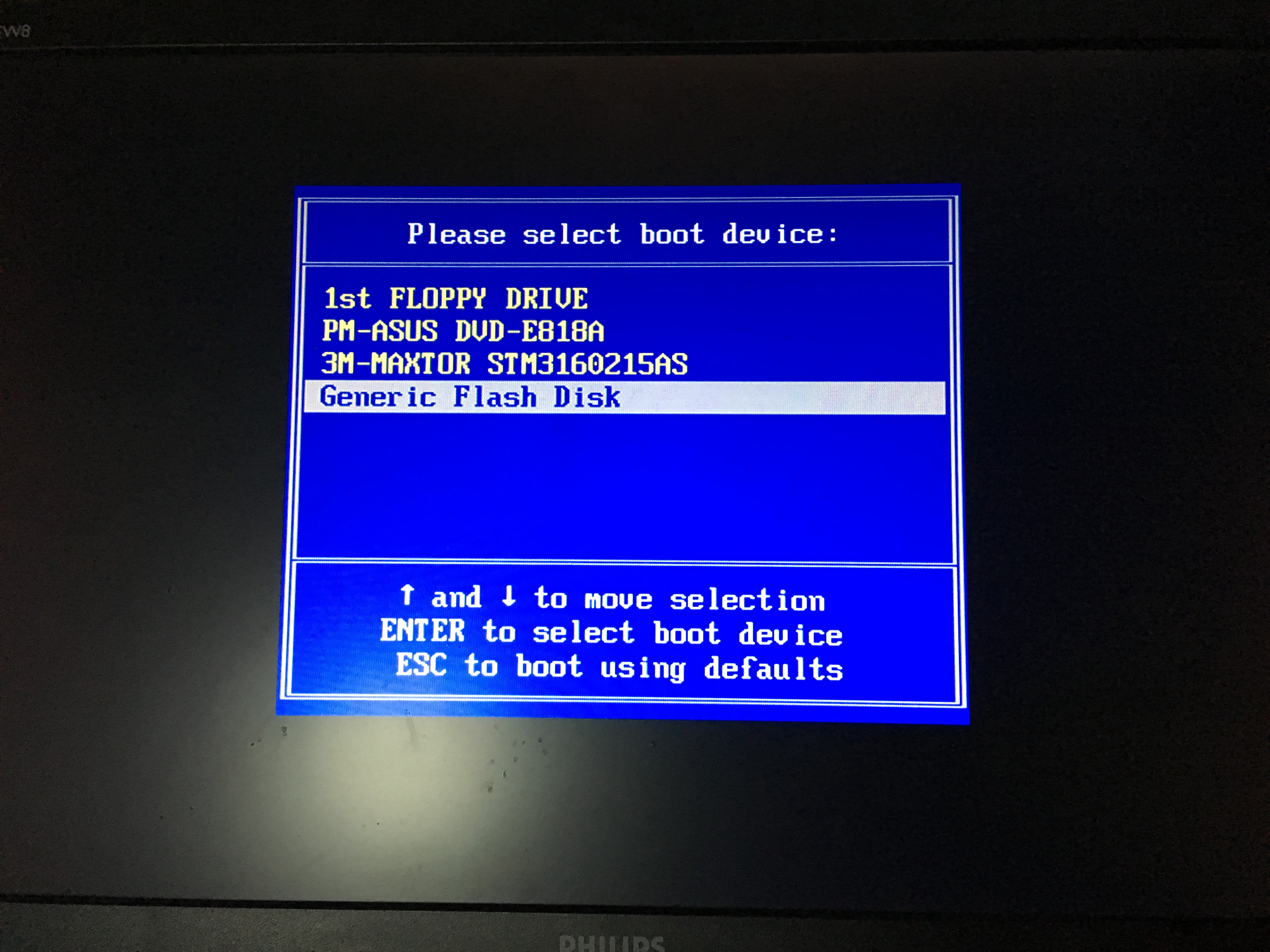
- 选择引导设备菜单,请选择刚刚制作好的U盘,一般设备名称会是USB……或者Sandisk……或者Kingston……这类的名字,或者如上图–通用闪存设备,回车选择后安装程序自行启动
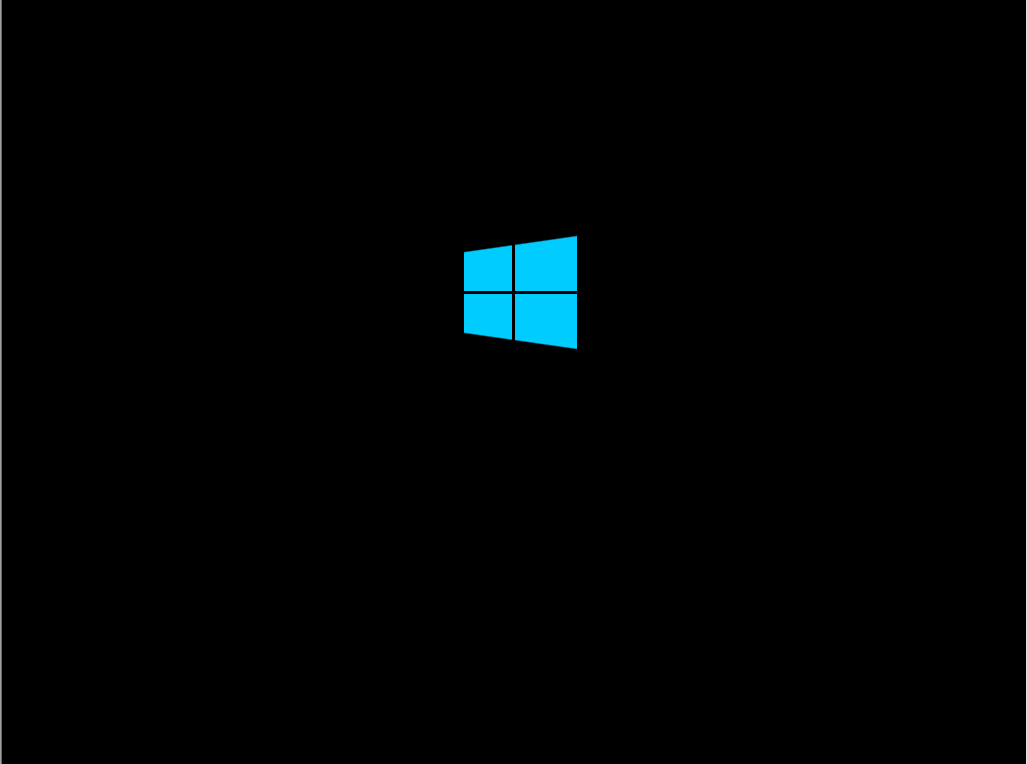
- 选择语言,没什么特殊要求就中文就可以了,当然如果需要请下载EN版本的镜像,或者多国语言版,在下拉菜单中选择需要的语言
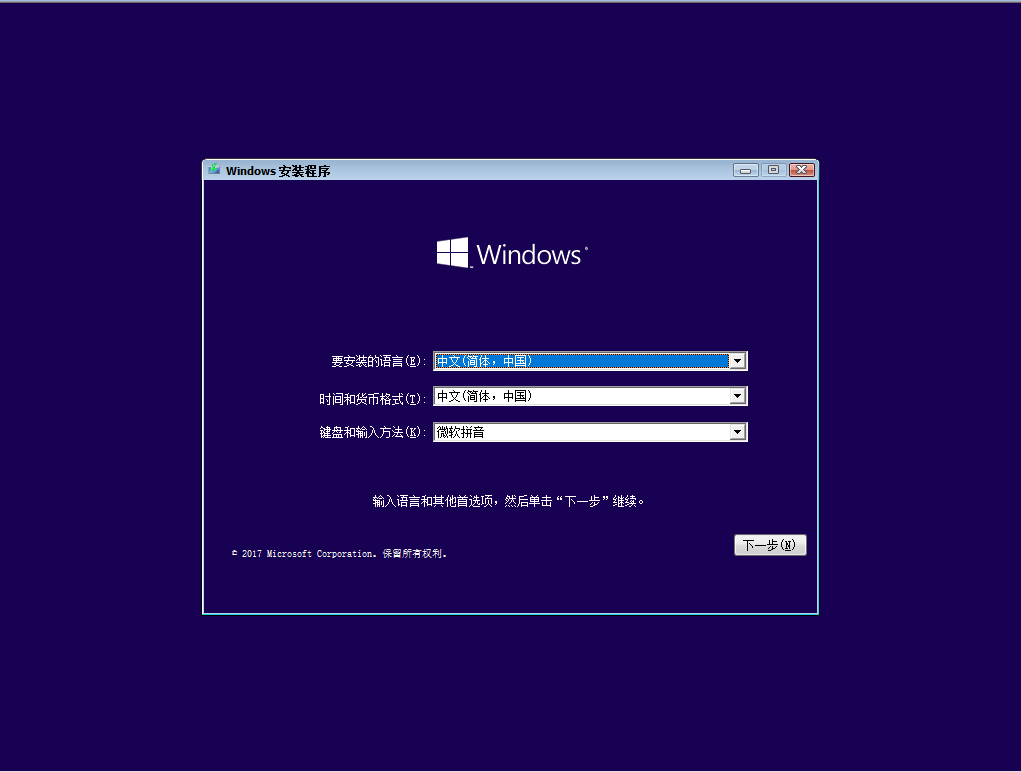
- 点击现在安装…
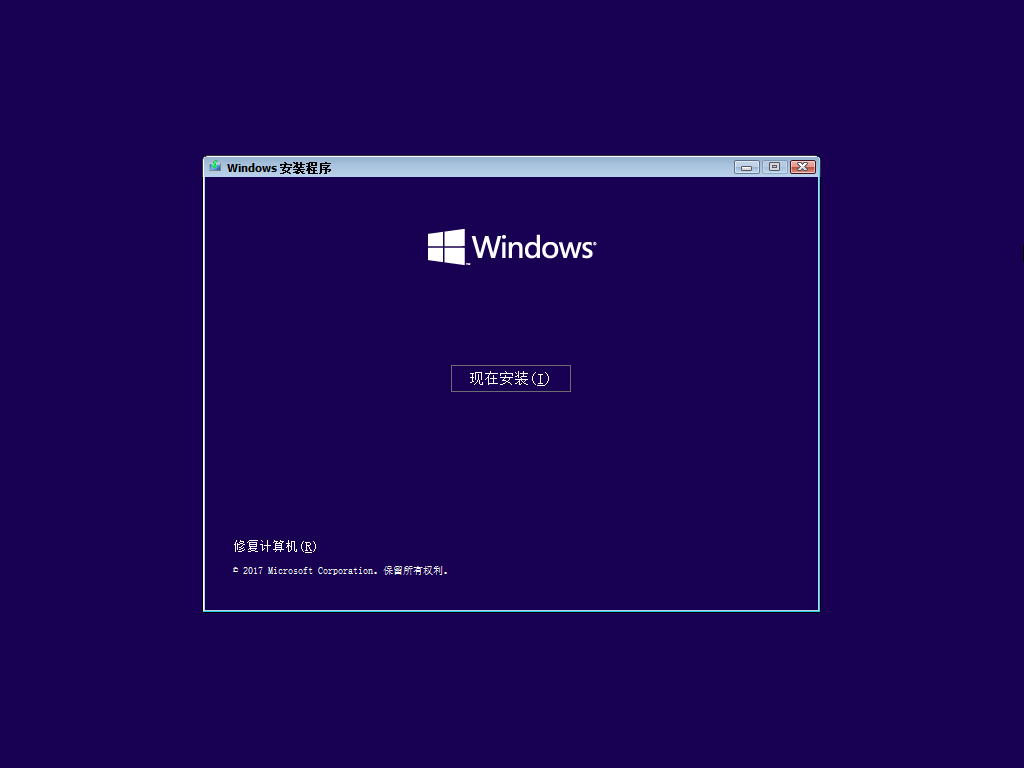
- 稍等
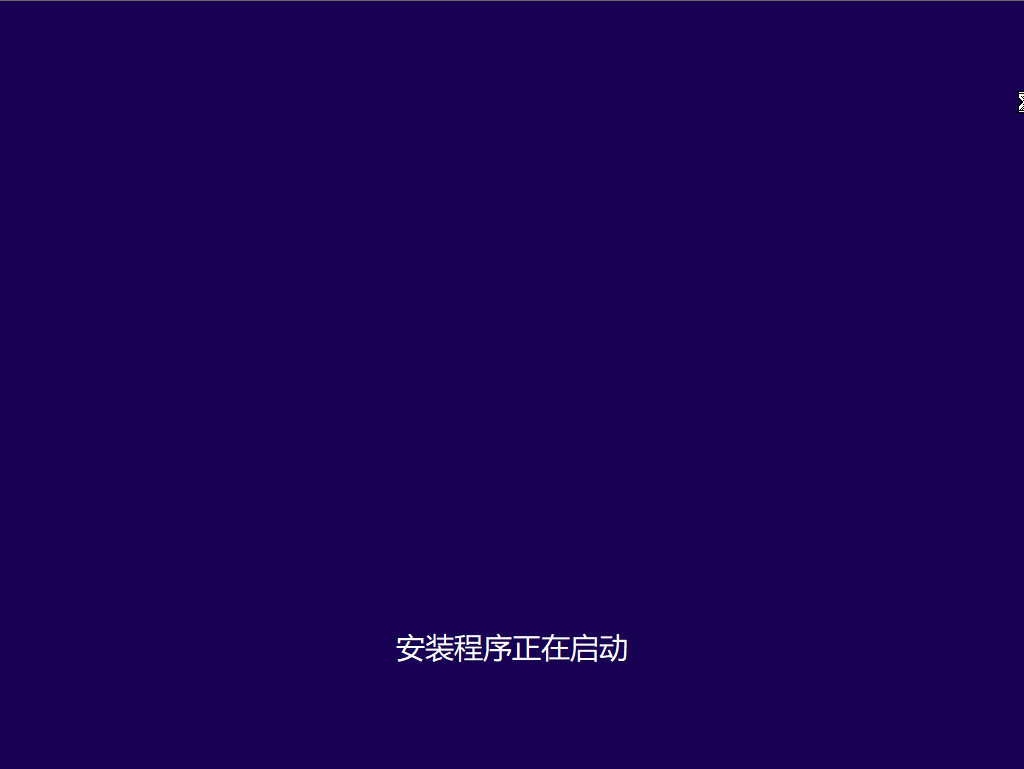
- 这里有两种情况:
- 有密钥的情况请直接输入,系统会被激活,安装完成之后就是官方正版的系统;
- 没有密钥,只是需要在系统安装完成之后再次输入密钥或者安装一个补丁就好;
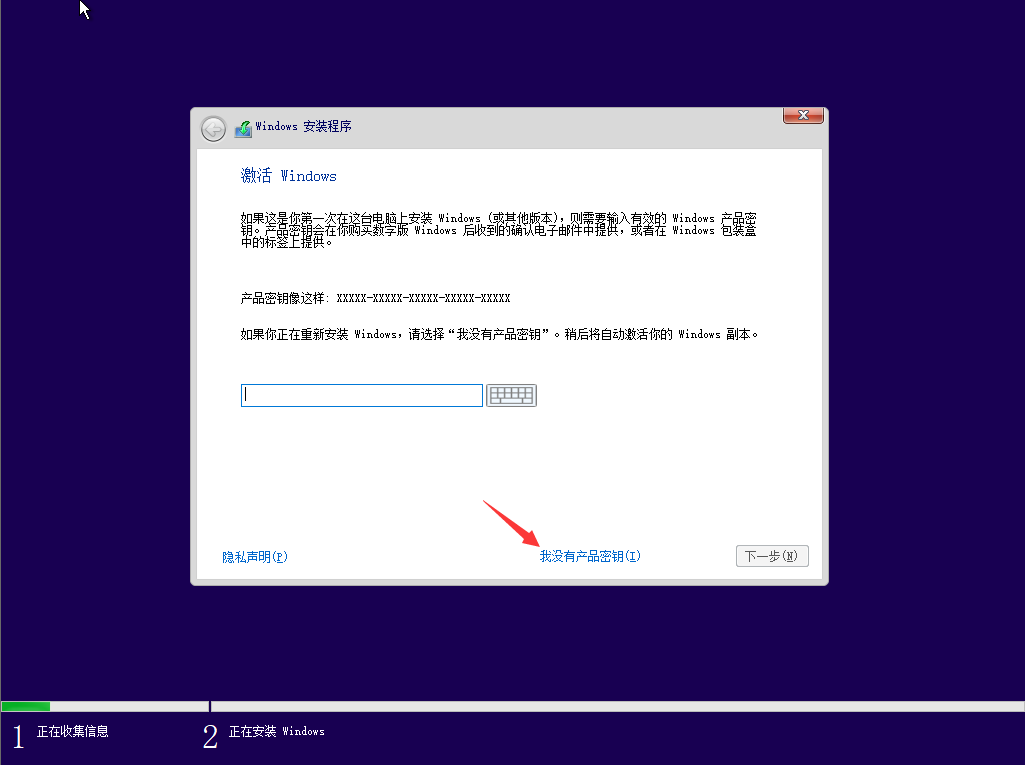
- 这个位置就很随意了,选择你需要的版本,我安装的是一个WIN10专业版
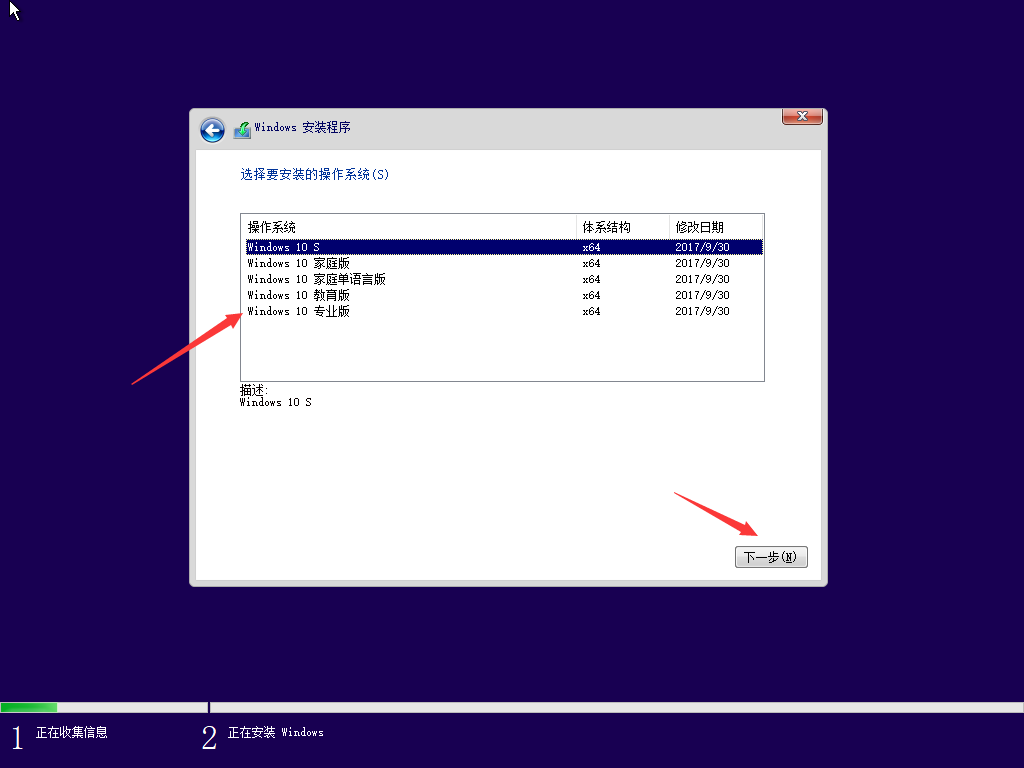
- 只能接受,接受才能下一步
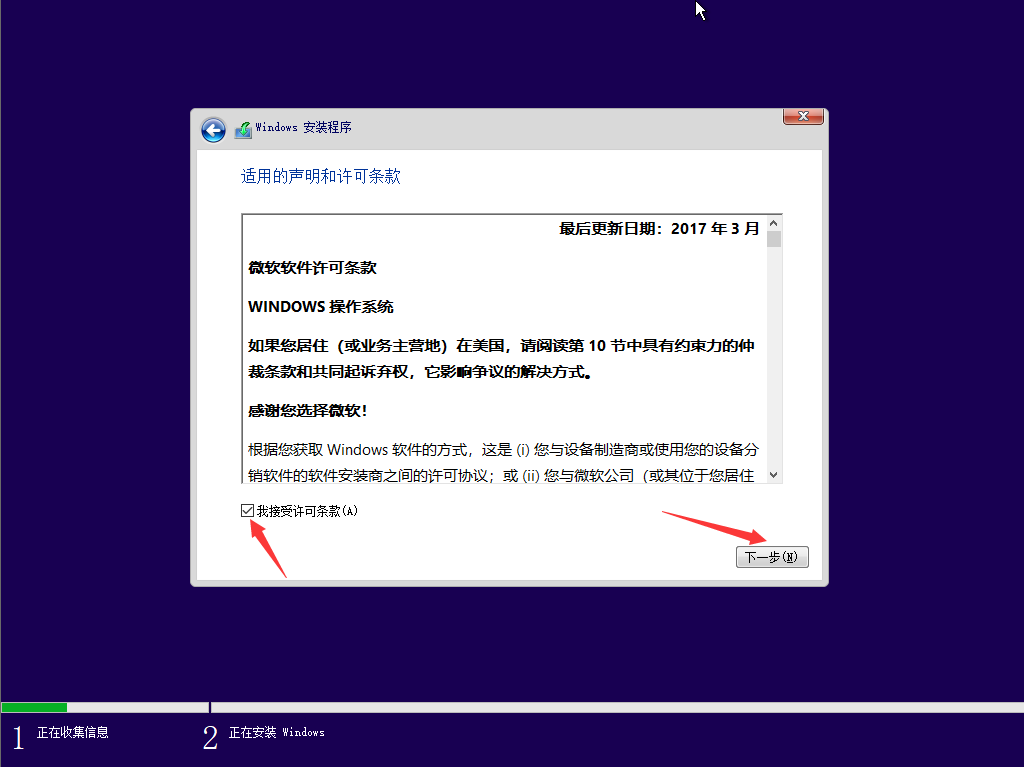
- 这里也是两种情况:
- 如果你的计算机中本身有WIN7、8、8.1,可以选择直接升级,但是升级之后会有Windows Old文件夹占用大量C盘空间,清理会很麻烦;
- 如果就已经打算重新安装了,请确认数据已经备份或者无用,之后这里选择自定义,进入下一步;
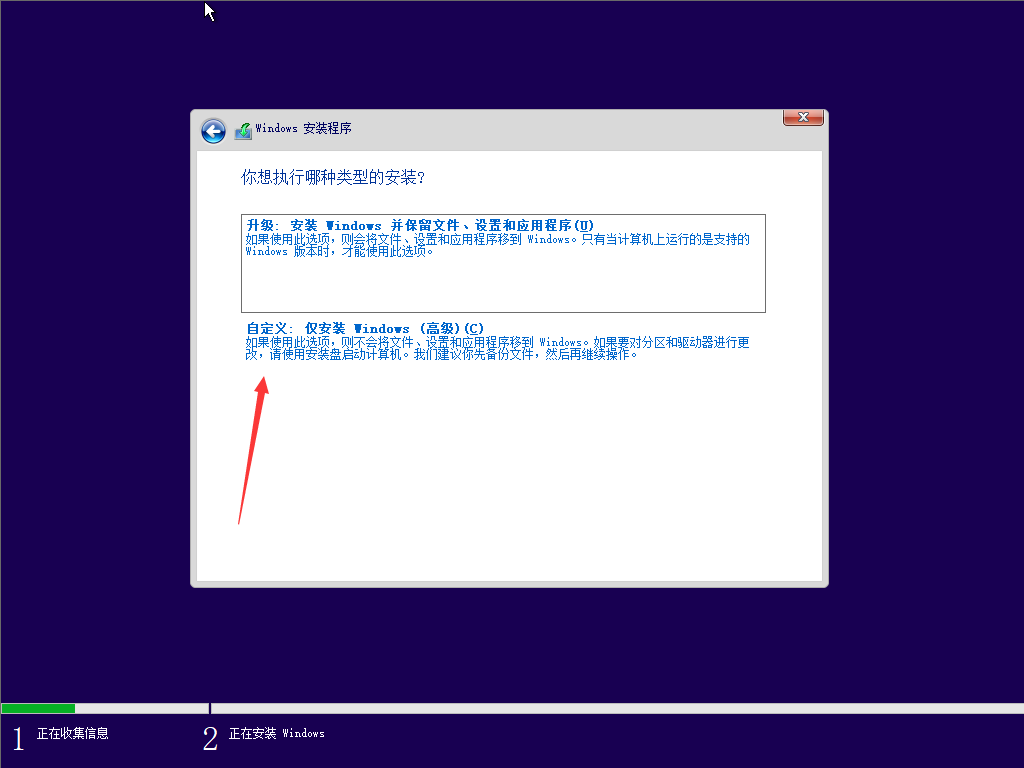
- Note: 如果你的计算机中有重要数据请自行备份,
- 下面开始进行的操作会直接修改硬盘的内容!!!
- 下面开始进行的操作会直接修改硬盘的内容!!!
- 下面开始进行的操作会直接修改硬盘的内容!!!
硬盘分区关键词:
驱动器0 是指物理硬盘编号0,有几块硬盘就顺序向下编号0/1/2/3…
分区1 一般是指物理硬盘的第一个分区,通常对应了CDEF不同的字母,同样有几个分区就顺序向下编号1/2/3…
主分区 是我们在系统内使用的硬盘分区,主分区从上到下分别是CDEF盘,图中只有一个主分区,所以我的系统安装完成之后只有一个C盘
图示数字说明:
1-删除 硬盘分区会让当前的硬盘空间释放为可用空间,用于打破之前划分的分区,比如可以将分区CDEF的EF删除,合并成新的E盘
2-格式化 格式化是清空当前选择分区内的所有数据,所有分区我们都需要格式化
3-新建 新建分区需要我们指定大小,比如新建的C盘我希望有100G,那么我需要在新建之后输入100*1024M=102400,这样就新建了100G的新分区
4-类型 中,我们只需要修改和关注主分区即可,其他保留就可以
Note: 点击下一步之前,一定确认我们选择的是 由上到下的第一个主分区 ,因为系统会安装到高亮选择的主分区内,请 检查 之后在点击下一步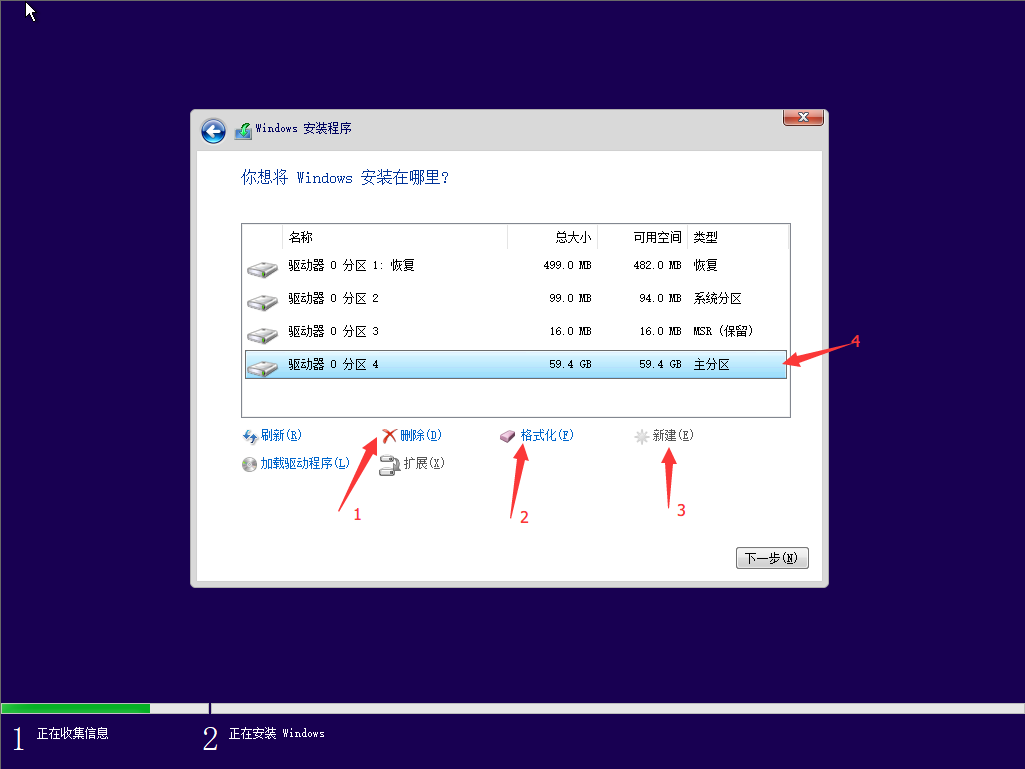
点了 下一步 就开始安装咯, 之前的已经没有办法再更改了 ,除非从1开始再来一次…..
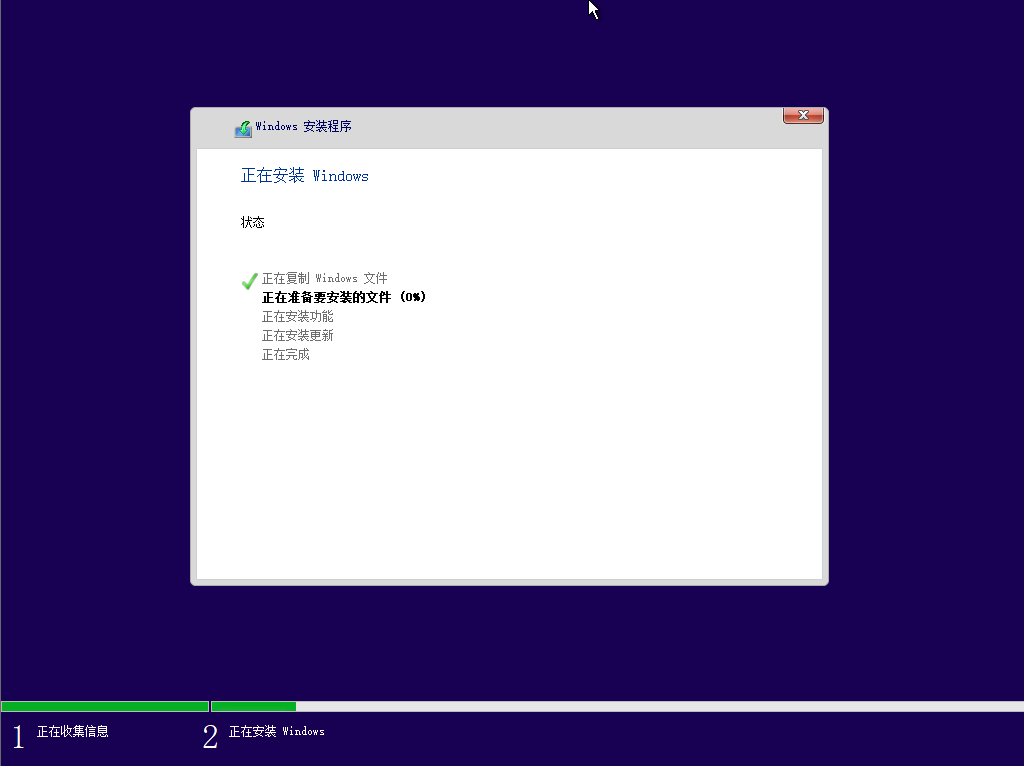
结束了,等待它自动重启看看全新的系统吧~
五、配置新系统
激活
淘宝 激活码 很便宜的
安装驱动
官方网站 或者 驱动精灵
最好不用鲁大师和360,真的
其他选项
待续吧….累了…
六、软件推荐
微信QQ这些都是必备的,我就不说了……说一些好用的软件但是少有人知道的……我平时不安装电脑管家,杀毒软件就一个小红伞,如果真的不放心会在加一个火绒,基本上够了,小红伞对硬盘要求还挺高的,如果觉得安装小红伞卡,就安装小A吧,Avast……
软件清单如下:
- Notepad++ 替代Windows记事本的最佳方案,支持代码高亮哦~
- Potplayer Windows下最简单好用的播放器~
- Everything Windows搜索神器~
- Firefox 浏览器……我不知道该怎么说,又爱又恨吧~
- CCleaner Windows下的老牌清理软件….还不错~
- Office 2016 - 全家桶 ed2k Office2016 ed2k链接,请直接迅雷下载~
- Bandizip 美观友好的解压缩软件,省心免费~
- Mactype Windows字体渲染优化,解救windows默认的字体渲染,配置省事,效果明显~